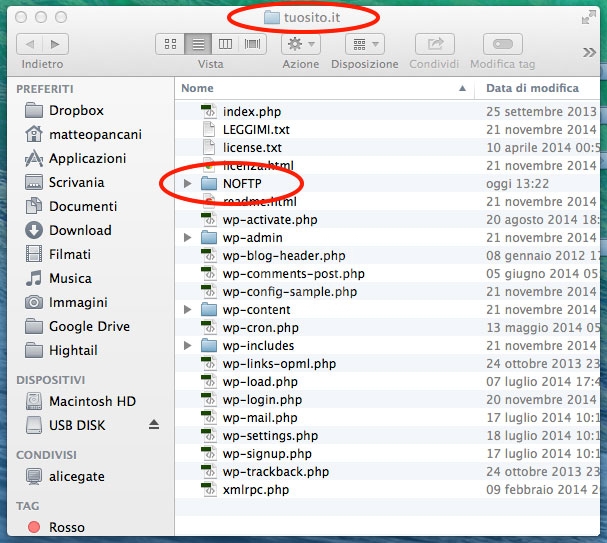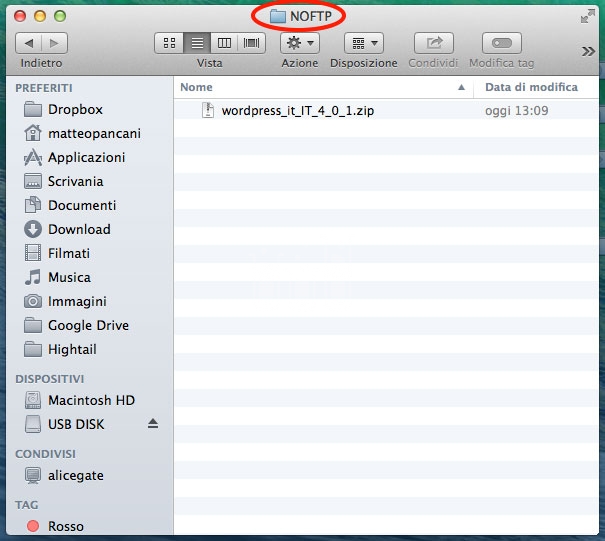Come installare WordPress 4.1.1 in locale con MAMP per MAC
In questa guida passo-passo impareremo ad installare il più famoso CMS del web, WordPress, in locale, su MAC, grazie all’ausilio del potente MAMP (My Apache – MySQL – PHP).
MAMP è un applicativo che permette di creare un ambiente di sviluppo per PHP/MySQL, Perl e Python direttamente con MAC, come web server è possibile utilizzare il classico Apache oppure Ngix.
Coma prima cosa facciamo una piccola lista dei tools che ci servono per iniziare a lavorare in locale:
Requisiti necessari per l’installazione di WordPress in locale:
- scaricate il software MAMP per MAC da qui:
http://www.mamp.info/en/
- scaricate l’ultima versione di WordPress in italiano dal sito https://it.wordpress.org/
Guardiamo tutti i passaggi da fare per eseguire l’installazione di WordPress con MAMP:
- estrarre tutto il contenuto del file wordpress-4.1.1-it_IT.zip in una cartella denominata tuosito.it;
- aggiungere una cartella all’interno di tuosito.it con nome NOFTP, in questa cartella andremo ad inserire tutto il materiale che ci è servito per l’installazione o la realizzazione del sito, una sorta di archivio dei file sorgenti di tuosito.it;
- archivia il file .zip dell’installazione di WordPress all’interno della cartella ‘NOFTP’;
- adesso procediamo con l’installazione del software MAMP cliccando due volta dul file .pkg che abbiamo scaricato precedentemente. L’installazione richiede l’inserimento della vostra password utente come qualsiasi altra installazione su MAC;
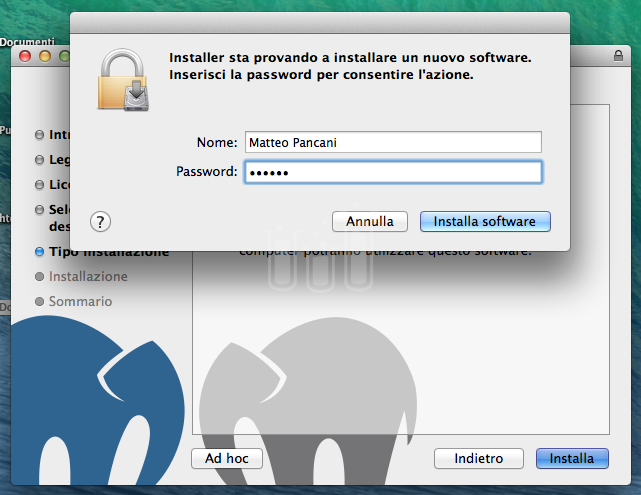
- una volta terminata l’installazione del software facciamo partire l’eseguibile di MAMP cliccando sull’icona dell’elefante grigia;
- nella finestrella di MAMP scegliamo l’opzione ‘Preferenze’ e verifichiamo i settaggi;
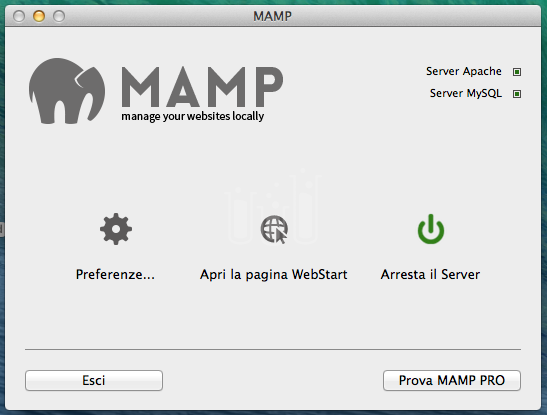
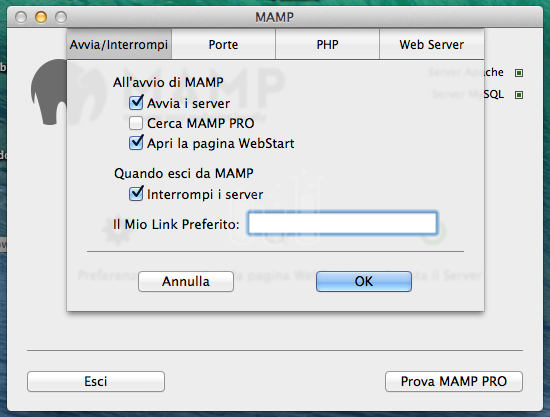
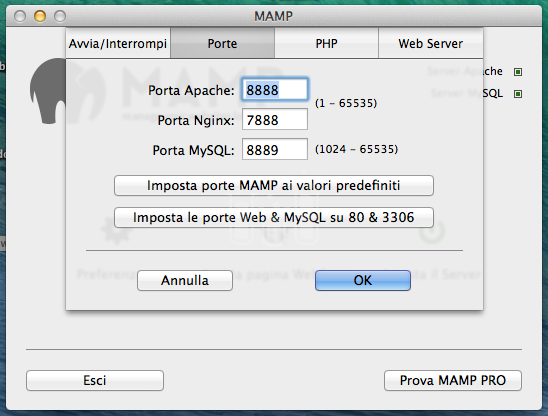
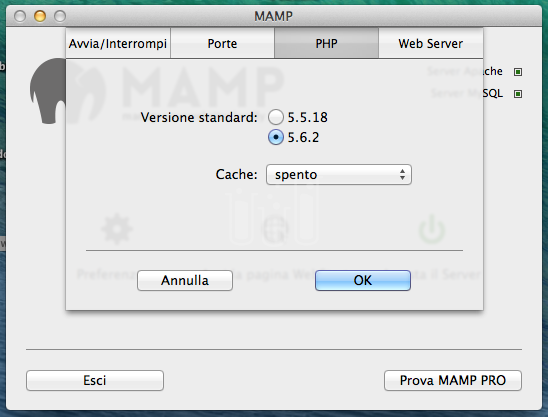
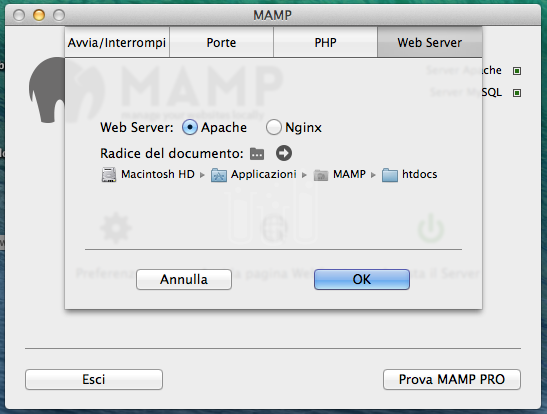
- una volta sistemato tutti i settaggi del nostro MAMP possiamo avviare il server cliccando l’omonimo pulsante nella schermata principale di MAMP. Se avete eseguito tutti i passaggi correttamente dovreste trovare la ‘luce verde’ accesa nelle voci ‘server MySQL‘ e ‘server Apache‘ come in questa figura:
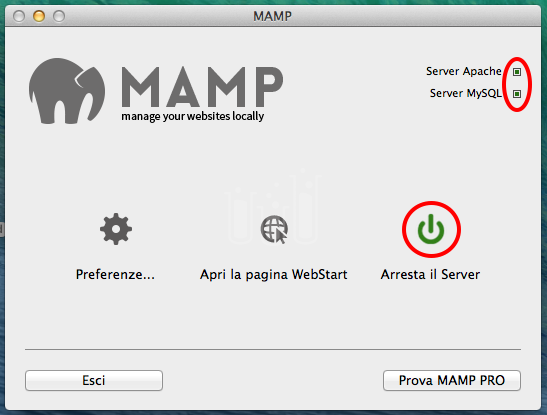
- spostiamo la cartella tuosito.it all’interno della cartella di MAMP htdocs situata in Applicazioni –> MAMP –> htdocs e apriamo il nostro browser di navigazione cliccando sul pulsante ‘Apri la pagina WebStart’ nella schermata principale di MAMP;
- nalle pagina web principale di MAMP andiamo a scegliere la voce del menu Strumenti –> phpMyadmin

- all’interno di phpMyadmin andiamo a creare un database MySQL e un utente associato al database. Questi due passaggi sono molto importanti e serviranno in seguito all’installazione di WordPress in locale.
- andiamo a creare il database:
- linguetta ‘database’
- inseriamo il nome, del nostro database, nella casella di testo ‘Nome del database’
- clicchiamo il pulsante ‘crea’. (guarda immagine)

- ora andiamo a creare l’utente del database:
- nella colonna di sinistra selezioniamo il nostro database appena creato
- clicchiamo la linguetta del menu di navigazione orizzontale ‘Privilegi’
- selezioniamo la voce ‘Aggiungi utente’

- compiliamo la scheda ‘Aggiungi utente’ inserendo:
- username (esempio mioutente)
- nel menu a tendina ‘Host’ selezioniamo ‘Locale’
- password
- nella sezione ‘Privilegi globali’ selezioniamo la voce ‘Seleziona tutti’
- premere su ‘esegui’ in basso a destra della schermata

Ottimo!!! ?
Se avete seguito correttamente tutti i passaggi descritti dovreste avere:
- nome database:
- nome utente del database;
- password dell’utente
- l’host
Con questi dati possiamo iniziare ad installare WordPress in locale sfruttando MAMP. Andiamo a vedere come.
Nella barra degli indirizzi del nostro browser andiamo a digitare questo percorso http://localhost:8888/tuosito.it/ e premiamo Invio.
Analizziamo il percorso:
- http://localhost:8888/: è il percorso di MAMP più la porta di default
- tuosito.it: è il nome della cartella del mio sito situata dentro la cartella ‘htdocs’ di MAMP
- Ecco la schermata di inizio installazione di WordPress ?

- Selezioniamo ‘Iniziamo’

Nel passaggio successivo alla pagina di benvenuto troviamo la schermata di configurazione alla connessione del database MySQL dove dobbiamo inserire alcune informazioni:
- nome database;
- nome utente;
- password;
- host del database
- prefisso tabella (consiglio di lasciare sempre wp_ come in figura)
Dopo aver inserito tutti i dati corretti procediamo con l’installazione di WordPress.

Tutto OK eseguiamo l’installazione.

Inseriamo i seguenti dati del nostro nuovo sito web targato WordPress:
- titolo del sito;
- nome utente del nostro account admin;
- passord del nostro account admin;
- indirizzo email valido per il nostro account admin;
- lasciate selezionata la casella di scelta “Permetti ai motori di ricerca di indicizzare questo sito”;

Procediamo cliccando il pulsante “Installa WordPress”.

Ottimo! eseguiamo il login.
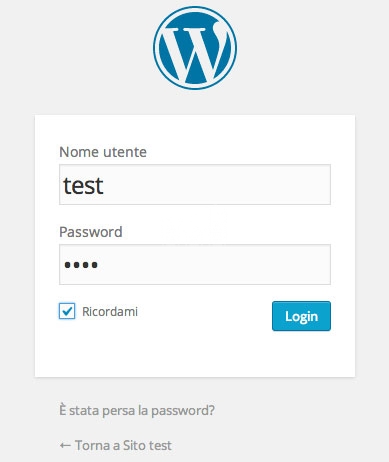
Accediamo alla bacheca di WordPress inserendo le credenziali precedentemente salvate del nostro account admin.

Congratulazioni! abbiamo eseguito con successo l’installazione di WordPress.
Ora siamo pronti alla personalizzazione del nostro nuovo sito web.